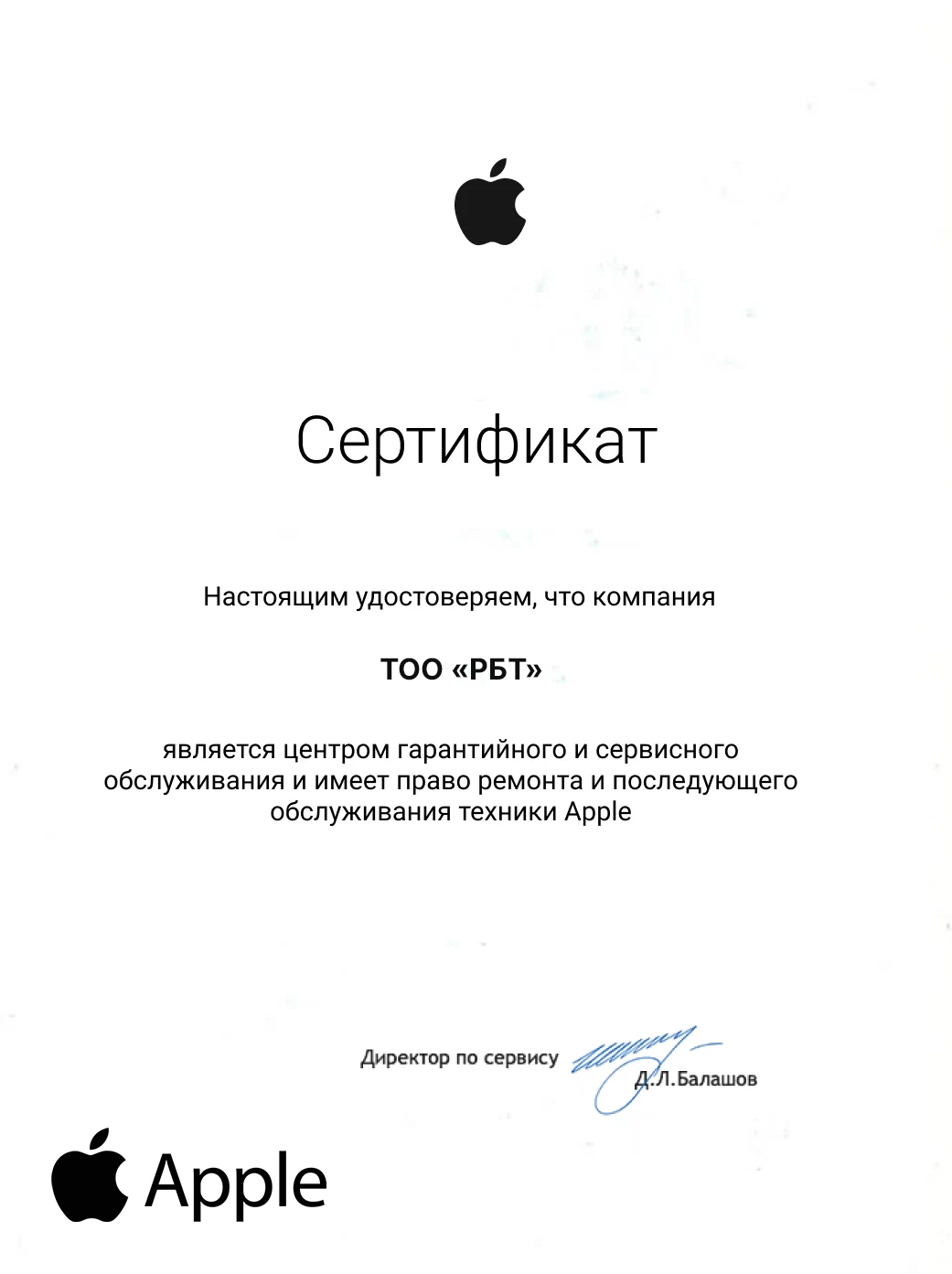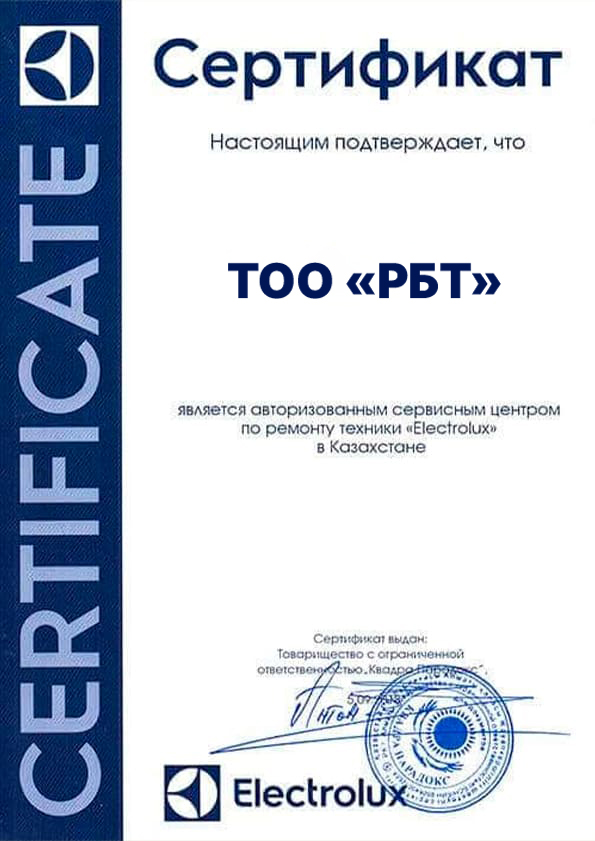РЕМОНТ КОМПЬЮТЕРОВ АЛМАТЫ
Мастер приедет к вам за 48 минут и сделает ремонт компьютера за 1 час с гарантией под печать ИП от 1 года.

Частые поломки компьютеров и причины их появления
Компьютер не включается
- Проблемы с питанием: Проверьте, подключен ли компьютер к розетке, и убедитесь, что питание поступает на блок питания. Попробуйте подключить компьютер к другой розетке или использовать другой кабель питания.
- Неисправности в блоке питания: Если компьютер не реагирует на включение, возможно, проблема в блоке питания. Это можно проверить, подключив другой блок питания, который работает исправно.
- Неисправности в материнской плате: Если блок питания исправен, но компьютер все равно не запускается, проблема может быть в материнской плате. Это сложнее проверить без специализированных инструментов, и, вероятно, потребуется обращение к специалисту.
- Проблемы с компонентами: Некоторые неисправности могут быть связаны с другими компонентами компьютера, такими как процессор, оперативная память или видеокарта. Например, если один из этих компонентов неисправен или неправильно подключен, это может привести к невозможности включения компьютера.
- Поврежденный провод: Иногда причина невключения компьютера может быть в поврежденном или перегоревшем проводе внутри корпуса. Проверьте все провода и убедитесь, что они подключены правильно и не повреждены.
- Проблемы с периферийными устройствами: Иногда компьютер может не включаться из-за проблем с подключенными периферийными устройствами, такими как клавиатура, мышь или USB-устройства. Попробуйте отключить все периферийные устройства и запустить компьютер снова.
ПК становится медленным
- Недостаточные ресурсы аппаратного обеспечения: Если программы и задачи, которые вы выполняете на компьютере, требуют больше ресурсов (память, процессорное время, графическая мощность) по сравнению с тем, что ваш компьютер может предложить, это может привести к замедлению работы.
- Фрагментация жесткого диска: Постоянное создание, изменение и удаление файлов может привести к фрагментации файлов на жестком диске, что замедляет скорость доступа к данным.
- Загрузка программ в фоновом режиме: Некоторые программы могут автоматически запускаться и работать в фоновом режиме при запуске компьютера, что может занимать ресурсы и замедлять его работу.
- Вирусы и вредоносные программы: Наличие вирусов или вредоносных программ на компьютере может снизить его производительность, так как они могут использовать ресурсы компьютера для своих целей.
- Неоптимизированные программы: Некоторые программы могут быть неоптимизированными или иметь ошибки в коде, что может привести к утечкам памяти или другим проблемам, влияющим на производительность компьютера.
- Нагрузка на оперативную память: Если ваш компьютер работает слишком многозадачно или запущено слишком много программ одновременно, это может привести к нехватке оперативной памяти и замедлению работы.
- Ненадлежащее обслуживание: Недостаточное обслуживание компьютера, такое как редко проводимая очистка от пыли, перегрев компонентов или отсутствие регулярных обновлений драйверов, также может привести к проблемам с производительностью.
Проблема обновления Windows
Недостаточно места на диске: Некоторые обновления требуют большого объема свободного места на диске. Если на диске недостаточно места, обновление может завершиться неудачно.
Проблемы с подключением к Интернету: Для загрузки обновлений требуется стабильное подключение к Интернету. Если подключение ненадежно или медленно, это может вызвать ошибки во время загрузки обновлений.
Конфликты программного обеспечения: Некоторые программы могут мешать процессу обновления, создавая конфликты с уже установленными компонентами Windows.
Несовместимые драйверы или программное обеспечение: Обновления могут также завершаться неудачно из-за несовместимости с установленными драйверами или программным обеспечением.
Ошибка в обновлении: Иногда обновление может содержать ошибку или неудачно загрузиться, что приводит к сбоям во время установки.
Проблемы с службами Windows Update: Неисправности в службах Windows Update могут привести к невозможности правильной загрузки или установки обновлений.
Проблемы с жестким диском или другими аппаратными компонентами: Неисправности в жестком диске или других аппаратных компонентах компьютера также могут вызывать ошибки при установке обновлений.
Для решения проблемы обновления Windows можно попробовать следующие шаги:
- Убедитесь, что на вашем компьютере достаточно свободного места на диске.
- Проверьте своё интернет-соединение на наличие проблем.
- Закройте все запущенные программы и антивирусные программы перед обновлением.
- Попробуйте отключить временно сторонние программы или драйверы, которые могут мешать обновлению.
- Запустите инструменты диагностики Windows Update для проверки и устранения проблем с обновлениями.
- Попробуйте воспользоваться инструментом "Отладка обновления Windows" для выявления и исправления ошибок обновления.
Сильно шумит
Вентиляторы: Вентиляторы внутри компьютера используются для охлаждения его компонентов, таких как процессор и видеокарта. Если вентиляторы загрязнены пылью или неисправны, они могут производить излишний шум.
Перегрев: Если компьютер перегревается из-за недостаточной вентиляции или неисправности системы охлаждения, его вентиляторы могут работать на максимальных оборотах, что приводит к увеличению шума.
Жесткий диск: Жесткий диск может производить шум при чтении/записи данных. Этот шум может быть более заметен при работе с большим объемом данных или при наличии проблем с диском.
Компоненты, требующие большого количества энергии: Некоторые компоненты, такие как мощные процессоры или видеокарты, могут потреблять много энергии и, следовательно, генерировать больше тепла и шума.
Неисправности внутренних компонентов: Некоторые неисправности, такие как износ подшипников вентиляторов или неисправность жесткого диска, могут приводить к увеличению шума.
Пыль и грязь: Накопление пыли внутри компьютера может ухудшить производительность вентиляторов и привести к перегреву, что может вызвать увеличение шума.
Перегревается
Недостаточная вентиляция: Если корпус компьютера не имеет достаточного количества вентиляционных отверстий или системы охлаждения не работают должным образом, это может привести к накоплению тепла внутри системы.
Пыль и загрязнения: Накопление пыли в системе охлаждения, вентиляторах или на радиаторах может препятствовать нормальному циркуляции воздуха, что в конечном итоге приводит к перегреву.
Неисправности в системе охлаждения: Неисправность вентиляторов, радиаторов, тепловых трубок или термопасты на процессоре может привести к недостаточному охлаждению компонентов.
Повышенная нагрузка на компоненты: Интенсивное использование процессора или графического процессора может привести к увеличению тепловыделения и, как следствие, к перегреву, если система охлаждения не рассчитана на такую нагрузку.
Некорректное разгонирование: Если процессор или видеокарта разогнаны без должного увеличения системы охлаждения, это может привести к перегреву.
Поврежденные компоненты: Некоторые компоненты, такие как блок питания или материнская плата, могут перегреваться из-за внутренних дефектов или повреждений.
Высокая окружающая температура: Если компьютер находится в жаркой или недостаточно вентилируемой комнате, это также может привести к перегреву.
Компьютер зависает
Нехватка ресурсов: Если компьютер испытывает недостаток оперативной памяти (RAM) или процессорной мощности, он может начать зависать при выполнении задач.
Программное обеспечение: Некорректно написанные или несовместимые программы могут вызывать зависание компьютера. Это может быть связано с ошибками в программном коде или конфликтами между программами.
Вирусы и вредоносное ПО: Зловредное программное обеспечение может вызывать зависание компьютера, пытаясь перехватить ресурсы или повлиять на нормальное функционирование системы.
Проблемы с аппаратным обеспечением: Неисправности в аппаратных компонентах, таких как жесткий диск, память или материнская плата, также могут приводить к зависанию компьютера.
Драйверы устройств: Устаревшие или несовместимые драйверы устройств могут вызывать проблемы совместимости, что в свою очередь может привести к зависанию компьютера.
Перегрев: Если компьютер перегревается из-за недостаточной вентиляции или проблем с охлаждением, это также может привести к зависанию.
Проблемы с системным файловым устройством: Поврежденные файлы или неправильные настройки файловой системы могут вызвать зависание.
Выключается
Перегрев процессора или других компонентов: Если система охлаждения недостаточна или забита пылью, компьютер может выключаться для предотвращения повреждения компонентов из-за перегрева.
Проблемы с питанием: Неисправности в блоке питания, нестабильное напряжение в сети, или проблемы с батареей ноутбука могут привести к выключению компьютера.
Программные ошибки или сбои: Некорректные драйверы, вирусы, ошибки операционной системы или другие программные проблемы могут вызвать аварийное выключение компьютера.
Проблемы с железом: Неисправности в жестком диске, оперативной памяти, материнской плате или других компонентах могут привести к аварийному выключению.
Перенапряжение или короткое замыкание: Электрические проблемы в системе питания или неисправности в кабеле питания могут вызвать выключение компьютера.
Программные настройки: Например, если в настройках питания установлено выключение компьютера после определенного времени бездействия, то компьютер автоматически выключится по истечении этого времени.
Проблемы с зарядкой
Поврежденный адаптер питания: Если адаптер питания поврежден или имеет обрывы в кабеле, он может не передавать достаточную энергию компьютеру для зарядки.
Неисправный разъем зарядки: Разъем, к которому подключается адаптер питания, может быть поврежден или иметь проблемы с контактом, что мешает эффективной зарядке.
Проблемы с батареей: Если батарея компьютера имеет повреждения или износилась, она может не заряжаться нормально или вовсе не заряжаться.
Проблемы с программным обеспечением: Иногда проблемы с зарядкой могут быть связаны с программными ошибками или конфликтами в операционной системе компьютера.
Потребление энергии: Некоторые программы или процессы могут потреблять больше энергии, чем обычно, что может привести к медленной зарядке или разряду батареи.
Температурные условия: Экстремальные температуры могут влиять на процесс зарядки батареи.
Неисправности аппаратной части: Некоторые неисправности в аппаратной части компьютера, такие как проблемы с материнской платой или схемой зарядки, могут быть причиной проблем с зарядкой.
Нет изображения
Монитор или кабель подключения:
- Проверьте, включен ли монитор.
- Убедитесь, что кабель монитора правильно подключен как к монитору, так и к компьютеру. Попробуйте подключить другой кабель, чтобы исключить возможность его неисправности.
Проблемы с графическим адаптером:
- Убедитесь, что графический адаптер в компьютере правильно установлен и работает. Попробуйте переустановить драйверы для графического адаптера.
- Если у вас есть внешняя видеокарта, убедитесь, что она правильно подключена к материнской плате и питанию, а также проверьте, работает ли она должным образом.
Проблемы с питанием:
- Проверьте, что компьютер подключен к электропитанию. Убедитесь, что провод питания правильно подключен как к блоку питания компьютера, так и к розетке.
Неисправности компонентов:
- Возможно, что компоненты компьютера, такие как графическая карта или монитор, вышли из строя. Попробуйте подключить другой монитор к компьютеру или проверьте компоненты на другом компьютере, чтобы выявить проблему.
Проблемы с BIOS/UEFI:
- Проверьте, что компьютер успешно загружается. Если нет, возможно, есть проблема с настройками BIOS/UEFI. Попробуйте сбросить настройки BIOS/UEFI к заводским значениям.
Проблемы с операционной системой:
- Если компьютер успешно загружается, но на экране нет изображения, проблема может быть связана с операционной системой. Попробуйте восстановить систему или переустановить операционную систему.
Не отображается жесткий диск
Неправильное подключение или повреждение кабеля: Убедитесь, что кабель SATA или IDE (в зависимости от типа жесткого диска) правильно подключен как к самому жесткому диску, так и к материнской плате.
Проблемы с питанием: Проверьте, что жесткий диск получает достаточное питание от блока питания компьютера. Если используется внешний жесткий диск, убедитесь, что он подключен к электросети или USB-порту компьютера должным образом.
Проблемы с BIOS/UEFI: Перейдите в BIOS/UEFI компьютера и убедитесь, что жесткий диск правильно определен. Иногда требуется вручную настроить порядок загрузки или включить соответствующие интерфейсы (SATA, IDE и т. д.).
Проблемы с файловой системой или разделами: Если на жестком диске есть проблемы с файловой системой или разделами, он может не отображаться в операционной системе. Попробуйте использовать инструменты восстановления файловой системы для проверки и исправления возможных ошибок.
Физические повреждения: Если жесткий диск физически поврежден (например, из-за удара или падения), он может не отображаться из-за неправильного функционирования. В этом случае может потребоваться замена жесткого диска.
Драйвера устройства: Убедитесь, что операционная система установила соответствующие драйвера для вашего жесткого диска. Обычно это происходит автоматически, но в редких случаях может потребоваться ручная установка драйверов.
Проблемы с операционной системой: Иногда проблема может быть связана с самой операционной системой. Попробуйте загрузить компьютер с Live CD или другой операционной системой, чтобы увидеть, отображается ли жесткий диск там.
Не работают слоты подключения
Неисправное оборудование: Если слоты подключения не работают, первым делом стоит проверить, исправно ли само оборудование (например, сетевая карта, видеокарта, оперативная память и т. д.), которое вы пытаетесь подключить.
Драйвера: В некоторых случаях, для правильной работы устройств могут потребоваться драйверы. Убедитесь, что вы установили соответствующие драйверы для оборудования, которое вы подключаете к компьютеру.
BIOS/UEFI настройки: Иногда слоты подключения могут быть выключены в BIOS/UEFI. Проверьте настройки BIOS/UEFI, чтобы убедиться, что все слоты подключения включены и активированы.
Конфликты ресурсов: Если в системе возникают конфликты ресурсов (например, адреса IRQ или IO порты), это может привести к неработоспособности слотов подключения. В таком случае, попробуйте изменить настройки ресурсов в BIOS/UEFI.
Физические повреждения или дефекты: Слоты подключения могут быть повреждены или иметь дефекты. Проверьте слоты на наличие физических повреждений или попробуйте использовать другие слоты для подключения устройств.
Неисправность материнской платы: В некоторых случаях проблемы с неработающими слотами подключения могут быть связаны с неисправностью материнской платы. Если ни одно из вышеперечисленных решений не помогло, возможно, потребуется замена или ремонт материнской платы.
Проблема с сетью
Подключение к сети: Убедитесь, что компьютер подключен к сети правильно. Проверьте кабели Ethernet (если используете проводное подключение) и Wi-Fi соединение (если используете беспроводное подключение).
IP-адрес: Убедитесь, что компьютер правильно настроен для получения IP-адреса. Вы можете использовать DHCP для автоматической настройки IP-адреса, или установить статический IP-адрес вручную.
Проблемы с маршрутизатором: Перезагрузите маршрутизатор и проверьте его настройки. Иногда проблемы могут возникать из-за нестабильной работы маршрутизатора.
Проблемы сетевой карты: Убедитесь, что сетевая карта компьютера работает правильно. Попробуйте обновить драйвера сетевой карты или проверить ее на наличие повреждений.
Брандмауэр и антивирусное ПО: Проверьте настройки брандмауэра и антивирусного программного обеспечения. Иногда они могут блокировать сетевые соединения.
DNS: Проверьте настройки DNS. Неправильные настройки DNS могут привести к проблемам с доступом к сети.
Ограничения сети: Проверьте, нет ли настройки, ограничивающей доступ к сети для вашего компьютера на уровне маршрутизатора или сетевого администратора.
Оборудование сети: Проверьте работоспособность других устройств в сети. Если другие устройства также испытывают проблемы с подключением, проблема может быть в самой сети, а не в компьютере.
Сетевые настройки операционной системы: Проверьте сетевые настройки вашей операционной системы. Некорректные настройки могут привести к проблемам с подключением.
Провайдер интернет-услуг: В некоторых случаях проблема может быть связана с вашим интернет-провайдером. Проверьте, есть ли у провайдера какие-либо известные проблемы со связью.
Заражение вирусами
Неактуальное антивирусное ПО: Если антивирусное программное обеспечение на компьютере не обновляется регулярно или отключено, компьютер становится уязвимым к заражению вредоносными программами.
Неосторожное поведение пользователя: Открытие вложений в электронных письмах от ненадежных источников, загрузка файлов из ненадежных источников, посещение подозрительных веб-сайтов или нажатие на всплывающие окна могут привести к заражению компьютера вирусами.
Уязвимости в операционной системе или приложениях: Некоторые вирусы используют известные уязвимости в операционных системах или приложениях для проникновения в систему и распространения.
Зараженные внешние носители информации: Подключение зараженных флеш-накопителей, внешних жестких дисков или других устройств к компьютеру может привести к передаче вирусов на компьютер.
Сетевые атаки: Вирусы могут также распространяться через сети, такие как Интернет, локальные сети или Wi-Fi, путем эксплуатации уязвимостей в сетевых протоколах или через атаки типа "фишинг".
Заражение от других устройств в сети: Если компьютер подключен к общей сети, другие зараженные устройства в этой сети могут передавать вирусы на компьютер.
Цены на ремонт компьютера
| Услуга | Стоимость |
| Диагностика | Бесплатно |
| Настройка BIOS | от 3000 тг |
| Установка, ремонт, замена устройств в системных блоках | от 6000 тг |
| Модернизация системного блока | от 8000 тг |
| Профилактика аппаратной части (Базовая) | от 5000 тг |
| Программная профилактика | от 5000 тг |
| Ремонт видеокарты | от 8000 тг |
| Замена видеокарты | от 25000 тг |
| Замена блока питания | от 6000 тг |
| Замена материнской платы | от 25000 тг |
| Переустановка Windows | от 8000 тг |
| Увелечение RAM | от 8000 тг |
| Установка SSD | от 8000 тг |
Что Вы получите обратившись к нам:

Узнаете 100% причину поломки - бесплатно
Благодаря инновационному оборудованию и экспертности мастеров, проводим диагностику на выезде и в сервисе в день обращения. После диагностики Вам озвучат точную стоимость ремонта.

Мастер приедет к Вам за 40 мин. - бесплатно
У нас несколько филиалов по городу и в каждом районе есть более 15 мастеров, готовых выехать к Вам прямо сейчас! Работают мастера с опытом от 5 лет и прошедшие повышение квалификации, обучение и экзаменацию от сервиса.

90% ремонтов производятся на месте
Все мастера оснащены передовым оборудованием и оригинальными запчастями с сертификатами подлинности, что позволяет устранить неисправность на месте. В ином случае, доставка техники в сервис и обратно — за наш счет!
Почему жители Алматы говорят, что в «РБТ» самые низкие цены?
В чём подвох? - спросите Вы.
Запчасти оптом
Заказываем запасные части напрямую у поставщиков без наценок + низкая цена за счет большого объема. Что не предложит ни одна частная мастерская в стране.
150+ мастеров
Мы сами выращиваем мастеров, поэтому у нас их больше чем у других мастерских. Это позволяет создать здоровую конкуренцию — тем самым улучшить качество и и снизить цену ремонта.
Стоимость на выбор
Предлагаем несколько вариантов по стоимости в зависимости от выбора запчастей — от качественных дубликатов серии «ААА» до подлинных оригиналов с сертификатами от производителя.
- Ладно, почему у вас самые низкие цены понятно.
Но как понять, что качество ремонта у вас высокое?
У нас работают мастера, с опытом от 5 лет. Перед допуском к работе, каждый специалист проходит повышение квалификации у ведущих мастеров компании и проходит экзаменацию, а также минимум 15 ремонтов кандидат проводит под надзором старшего мастера.
Этот алгоритм позволяет быть уверенными в профессиональном выполнении заказа.
Обращаясь в «РБТ» Вы получаете гарантийный талон, сроком от 1 года. Все обязательства прописаны в официальных документах, имеющих юридическую силу.
ТОП мастера по ремонту техники

Доурен Сайсенбаев

Шавкат Аманбаев

Ербол Муканов

Руслан Адамов

Александр Заречный

Максат Жангиров
Этапы работы с нами
1. Вы оставляете заявку
Мастер перезвонит вам в течение 3 минут и проконсультирует вас по вашей проблеме. По телефону можно будет узнать предварительную стоимость ремонта.
2. Выезд мастера или ваш приезд в сервис
В зависимости от того, как Вам комфортнее, мы может отправить мастера на выезд или дождаться вашего прибытия с утройством.
3. Диагностика устройства
На месте мастер попытается выяснить причину поломки посредством оборудования для диагностики
4. Согласование стоимости
Специалисты предложат Вам несколько вариантов ремонта на выбор, от бюджетного с аналогами запасных частей до оригиналов с сертификатами подлинности. Если цена Вас не устроит, вы можете отказаться от ремонта и не платить за диагностику и выезд.
5. Ремонт техники
Инженер устранит неисправности согласно плану и свяжется с Вами по готовности.
6. Выписание гарантийного талона
В гарантийном талоне будет указана вся информация и срок гарантии (от 1 года) на ремонт и запчасти. На гарантийном талоне будет поставлена печать ТОО нашей компании.
7. Доставка или забор техники из сервиса
В зависимости от того, как Вам комфортнее, мы доставим технику по вашему адресу или дождемся Вас в сервисе для самостоятельного вывоза.
8. Оплата за услуги
При получении техники производиться оплата любым удобным для Вас способом, наличным или безналичным расчетом.
Свидетельства, сертификаты и слова благодарности
Ремонт компьютеров
Эпоха цифровых технологий наступила. Компьютер — неотъемлемая часть окружающей действительности. Его используют в работе, учёбе, развлечениях, общении. Как любая техника, компьютеры выходят из строя. Это происходит по разным причинам: неправильная эксплуатация, недостаток обслуживания, вирусы, вредоносное ПО, перегрев компонентов, износ деталей.
Многие пользователи не знают, как самостоятельно определить причину поломки и устранить ее. Они вынуждены обращаться к специалистам, для которых ремонт компьютера обычное дело.
В статье рассмотрим основные причины поломок персональных компьютеров (ПК), дадим рекомендации по самостоятельному устранению этих проблем. Расскажем, когда нужно обратиться к мастеру, как правильно ухаживать за устройством, чтобы избежать поломок в будущем.
Уверены, что эта статья поможет сохранить ваш персональный компьютер в рабочем состоянии, сэкономить время и деньги на его ремонте.
Почему компьютеры ломаются
Большинство поломок ПК происходят из-за неправильной эксплуатации и небрежного отношения к технике. В этой главе расскажем о наиболее распространенных причинах неисправностей и приведём несколько советов как избежать их.
Ошибки пользователей в эксплуатации ПК
Это основная причина поломок ПК. Вот примеры типичных ошибок:
- владелец отложил на потом покупку стабилизатора напряжения электрического тока. При просмотре очередного популярного сериала скачок в сети неисправимо повредил блок питания, видеокарту или материнскую плату;
- машина работает в малом помещении, где температура воздуха постоянно выше 30оС;
- после последней чистки системного блока боковую панель не установили на место. Вездесущая пыль осела на новые места;
- после чистки системника некоторые компоненты подключены неправильно. Либо повреждены детали;
- пользователь выключает компьютер не закрывая открытых программ.
Небрежное отношение к технике
Это проявляется в разных формах действия или бездействия. Вот распространённые примеры, которые приводят к серьёзным проблемам: дополнительным временным и финансовым затратам на ремонт или замену компонентов.
Неправильное хранение, транспортировка электроники. Механическое повреждение системника, его элементов — и ремонт компьютеров Алматы обеспечен.
Неправильная эксплуатация устройства — отсутствие регулярной уборки от пыли, систематического «проветривание» системы охлаждения. Это повод заполучить перегрев системного блока. Результатом будет отказ ПК от корректной работы.
Неаккуратное обращение с периферийными устройствами: мышь, клавиатура, монитор. Итогом могут стать возникновение дефектов и поломок.
Использование нелицензионного программного обеспечения (ПО). Игнорирование обновлений систем безопасности: встроенной или установленной дополнительно. Ремонт компьютеров в Алматы избавит от враждебных ПО.
Запчасти неудовлетворительного качества
Поломки ПК происходят из-за установки некачественных запчастей при ремонте. Например, если используете дешевые блоки питания при замене старых, то это приводит к скорой повторной поломке.
Недостаточное охлаждение аппаратного «железа» из-за некачественной системы охлаждения гарантирует перегрев. Это приводит к повреждению процессора или видеокарты: вызывает появление артефактов экране (пятна, яркие точки), снижает производительность или вовсе губит устройство. В подобных случаях компьютер цена ожидает серьёзный апгрейд.
Какие неисправности владелец ПК сможет устранить самостоятельно
Возникли сложности с загрузкой операционной системы
Выполните представленный алгоритм последовательно:
- Проверьте подключение всех кабелей. Убедитесь, что они надёжно зафиксированы.
- Повторите перезагрузку системника.
- Загрузитесь в безопасном режиме, выполните проверку диска с помощью утилиты CHKDSK.
Проверьте наличие вирусов с помощью антивирусной программы.
Проблемы с подключением к интернет
Алгоритм работы следующий:
- Проверьте подключение кабелей. Убедитесь, что они правильно подключены.
- Проверьте наличие обновлений для сетевых драйверов.
- Перезагрузите маршрутизатор и модем.
Крайний шаг для решения проблемы: попробуйте подключиться к другой сети Wi-Fi. Или используйте сетевой кабель для подключения к интернету. Если проблема не решена — вызывайте мастера на дом. Ремонт компьютеров цена в подобных случаях занимает не более 2–3 часов.
Компьютер работает, а звука нет
Если перезагрузка не решает проблему, выполните приведённые шаги:
- Убедитесь, что звук не выключен, а громкость установлена на достаточном уровне.
- Проверьте подключение акустических систем к системному блоку.
- Проверьте наличие обновлений для звуковых драйверов. Если необходимо, установите новые версии.
Если проблема осталась, видимо, неисправна звуковая карта.
Помните — при манипуляциях с вычислительной машиной необходимо соблюдать меры предосторожности, избегать статического электричества. Если указанные выше шаги не привели к устранению неисправности, обращайтесь к инженерам сервисного центра. Сервисмены выполнят полную диагностику перед проведением ремонта.
Периодическое обслуживание которое заслужила машина
Периодическое обслуживание компьютера — залог его эффективной работы. Владелец ПК должен выполнять процедуры самостоятельно, чтобы поддерживать устройство в хорошем состоянии. Вот нюансы, которые нужно учитывать при проведении домашнего обслуживания.
Очистка от пыли
Пыль накапливается внутри системного блока, что приводит к перегреву его компонентов. Нужно регулярно очищать корпус и внутренности от пыли с помощью специальных средств для очистки, баллона со сжатым воздухом или пылесоса. Этот шаг предотвратит перегрев, повысит срок службы компонентов.
Обновление программного обеспечения
Регулярное обновление операционной системы, антивирусных программ, другого установленного ПО необходимо для обеспечения безопасности и стабильной работы. Пользователю нужно следить за выходом новых версий программ, чтобы устанавливать обновления своевременно.
Резервное копирование данных
Систематически создавайте резервные копии секретной информации. Выберите подходящий способ резервного копирования (например, использование внешних накопителей или облачных сервисов) и сохраняйте данные, чтобы защитить безвозвратной потери.
Проверка вирусов и вредоносного ПО
Сканирование ОС на наличие вирусов или вредоносного ПО помогает предотвратить возможные риски для безопасности данных и личной информации. Используйте надёжное антивирусное ПО, периодически проверяйте систему на наличие таких угроз.
Оптимизация работы системы
Чтобы производительность машины оставалась заявленной, оптимизируйте работу системы. Это включает в себя:
- удаление ненужных программ и файлов;
- дефрагментацию жесткого диска;
- очистку реестра и другие процедуры, направленные улучшить работу системы.
Перечисленные выше процедуры помогут пользователю поддерживать устройство в рабочем состоянии и продлят его срок службы.
Примеры наших работ
Пример №1: Клиент обратился к нам с проблемой «Нет изображения»

1. Извлекли видео карту с корпуса. Сняли систему охлаждения. Осмотрели плату на наличие дефектов.

2. Прозвонили предохранители. Проверили системы питания. Проверили мосфеты.

3. Демонтировали не рабочие микросхемы.

4. Подготовили новые микросхемы и монтажные контакты платы. Припаяли.
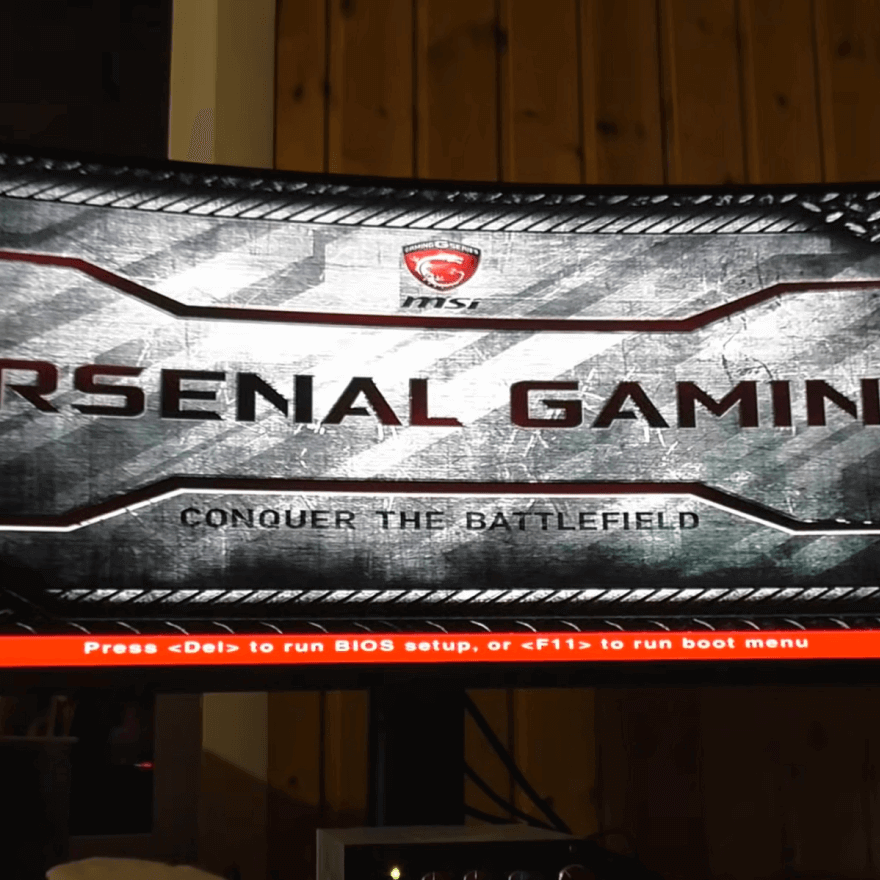
5. Проверили работу карты. Изображение есть.
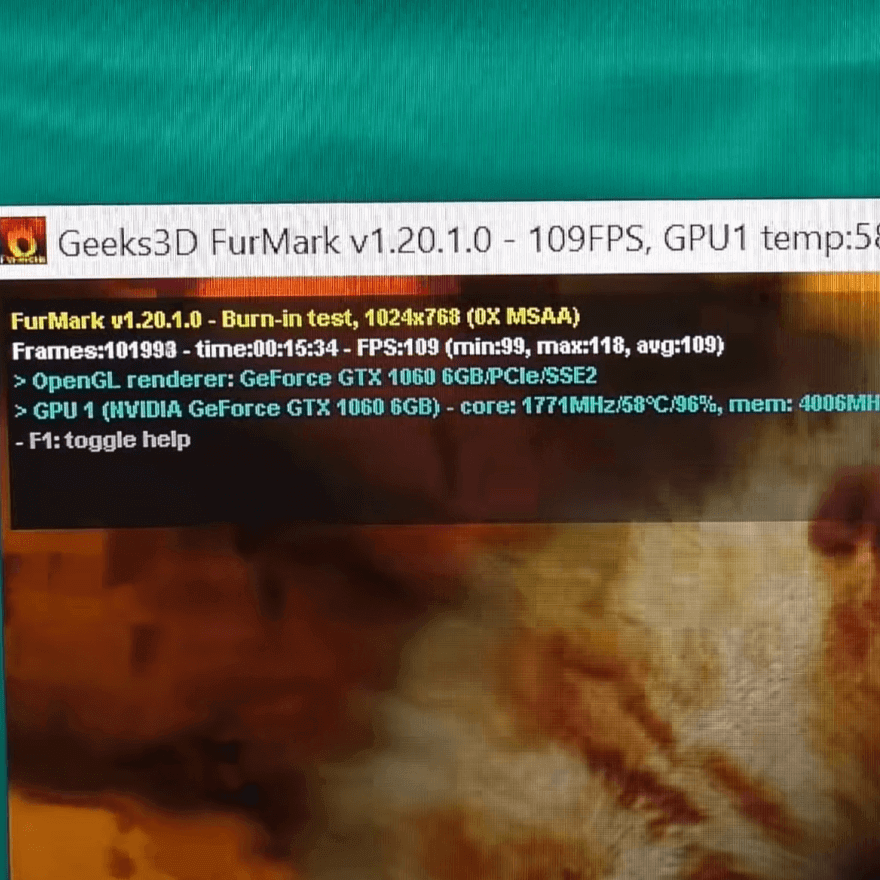
6. Собрали видеокарту. Установили систему охлаждения. Протестировали.
Контакты сервисного центра «РБТ»
КОМПЬЮТЕРНАЯ ТЕХНИКА
- Ремонт ноутбуков
- Ремонт компьютеров
- Ремонт моноблоков
- Замена матрицы ноутбука
- Установка Windows
- Чистка ноутбука
ЭЛЕКТРОТРАНСПОРТ
- Ремонт электросамокатов
- Ремонт гироскутеров
- Ремонт моноколес
- Ремонт электроскутеров
- Ремонт электро мотоциклов
РЕМОНТ ЦИФРОВОЙ ТЕХНИКИ
- Ремонт телевизоров
- Ремонт телефонов
- Ремонт квадрокоптеров
- Ремонт планшетов
- Ремонт игровых приставок
- Ремонт фотоаппаратов
РЕМОНТ ОРГТЕХНИКИ
- Ремонт принтеров
- Ремонт сканеров
- Ремонт МФУ
- Ремонт плоттеров
- Ремонт шредеров
- Ремонт кассовых аппаратов
РЕМОНТ ТЕХНИКИ APPLE
- Ремонт iPhone
- Ремонт MacBook
- Ремонт iMac
- Ремонт iPad
- Ремонт Apple Whatch
- Ремонт AirPods
КРУПНО БЫТОВАЯ ТЕХНИКА
- Ремонт стиральных машин
- Ремонт сушильных машин
- Ремонт холодильников
- Ремонт кондиционеров
- Ремонт газовых котлов
- Ремонт вытяжек
- Ремонт электроплит
- Ремонт посудомоечной машины