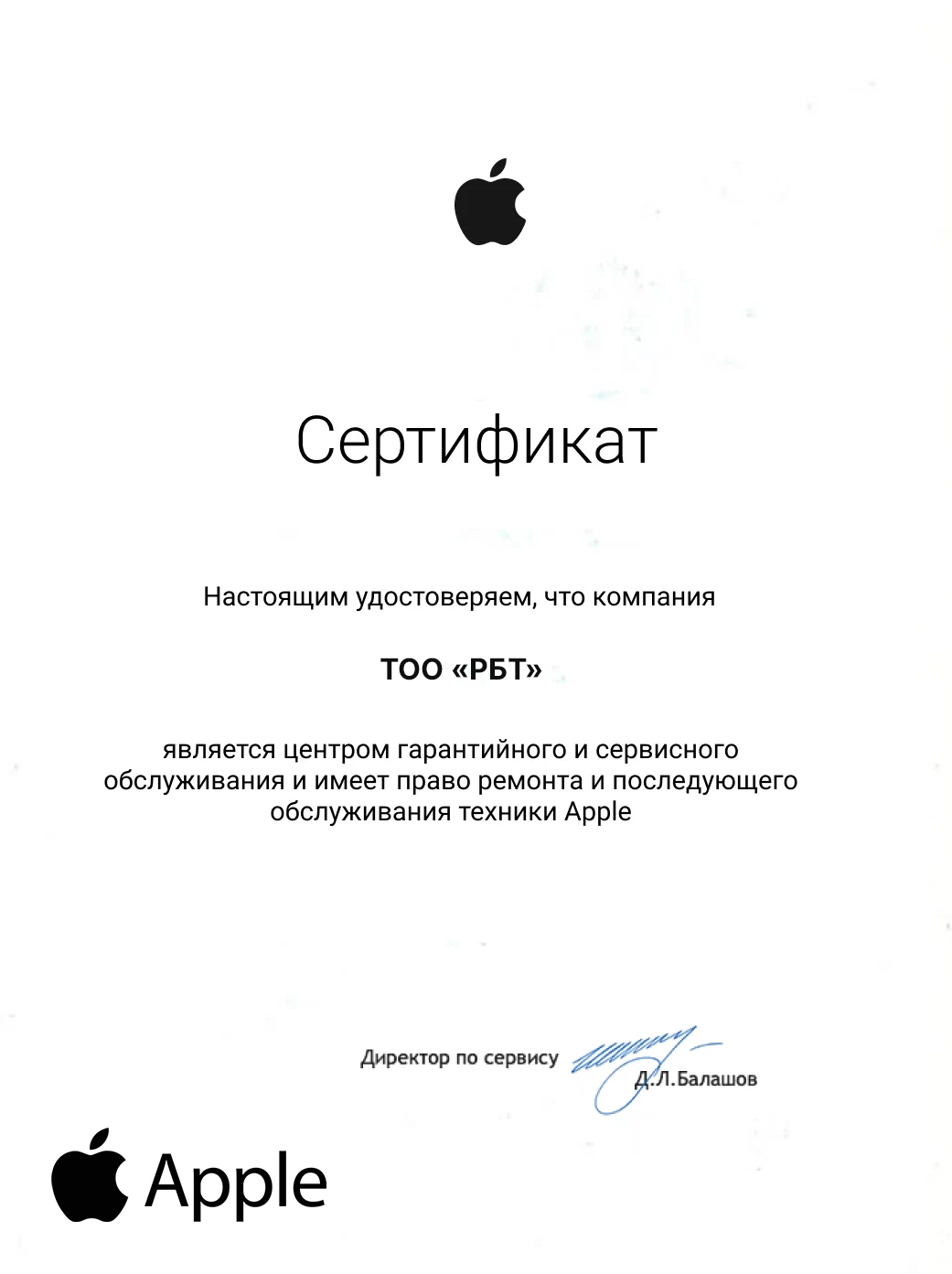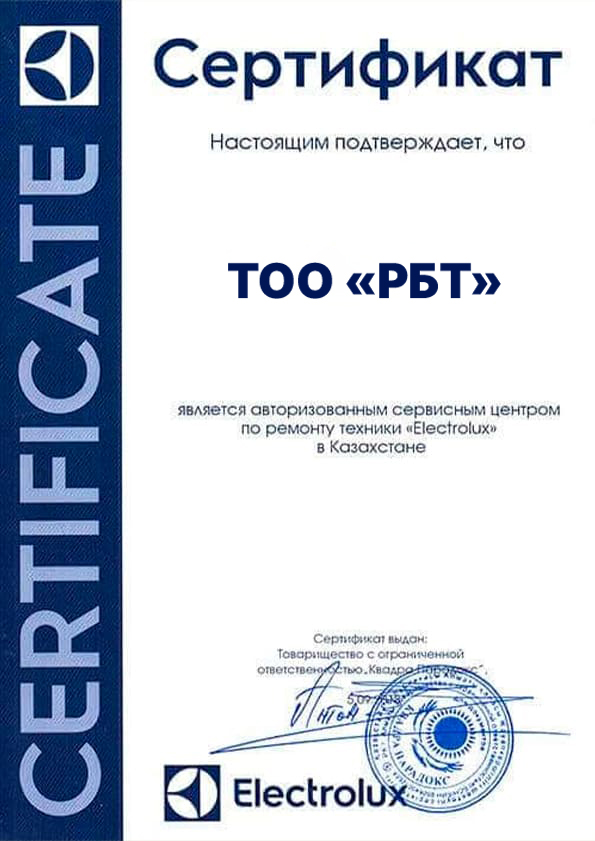РЕМОНТ КОМПЬЮТЕРОВ ARG АЛМАТЫ
Мастер приедет к вам за 48 минут и сделает ремонт компьютера за 1 час с гарантией под печать ИП от 1 года.

Частые поломки компьютеров ARG и причины их появления
Компьютер не включается
- Проблемы с питанием: Проверьте, подключен ли компьютер к розетке, и убедитесь, что питание поступает на блок питания. Попробуйте подключить компьютер к другой розетке или использовать другой кабель питания.
- Неисправности в блоке питания: Если компьютер не реагирует на включение, возможно, проблема в блоке питания. Это можно проверить, подключив другой блок питания, который работает исправно.
- Неисправности в материнской плате: Если блок питания исправен, но компьютер все равно не запускается, проблема может быть в материнской плате. Это сложнее проверить без специализированных инструментов, и, вероятно, потребуется обращение к специалисту.
- Проблемы с компонентами: Некоторые неисправности могут быть связаны с другими компонентами компьютера, такими как процессор, оперативная память или видеокарта. Например, если один из этих компонентов неисправен или неправильно подключен, это может привести к невозможности включения компьютера.
- Поврежденный провод: Иногда причина невключения компьютера может быть в поврежденном или перегоревшем проводе внутри корпуса. Проверьте все провода и убедитесь, что они подключены правильно и не повреждены.
- Проблемы с периферийными устройствами: Иногда компьютер может не включаться из-за проблем с подключенными периферийными устройствами, такими как клавиатура, мышь или USB-устройства. Попробуйте отключить все периферийные устройства и запустить компьютер снова.
ПК становится медленным
- Недостаточные ресурсы аппаратного обеспечения: Если программы и задачи, которые вы выполняете на компьютере, требуют больше ресурсов (память, процессорное время, графическая мощность) по сравнению с тем, что ваш компьютер может предложить, это может привести к замедлению работы.
- Фрагментация жесткого диска: Постоянное создание, изменение и удаление файлов может привести к фрагментации файлов на жестком диске, что замедляет скорость доступа к данным.
- Загрузка программ в фоновом режиме: Некоторые программы могут автоматически запускаться и работать в фоновом режиме при запуске компьютера, что может занимать ресурсы и замедлять его работу.
- Вирусы и вредоносные программы: Наличие вирусов или вредоносных программ на компьютере может снизить его производительность, так как они могут использовать ресурсы компьютера для своих целей.
- Неоптимизированные программы: Некоторые программы могут быть неоптимизированными или иметь ошибки в коде, что может привести к утечкам памяти или другим проблемам, влияющим на производительность компьютера.
- Нагрузка на оперативную память: Если ваш компьютер работает слишком многозадачно или запущено слишком много программ одновременно, это может привести к нехватке оперативной памяти и замедлению работы.
- Ненадлежащее обслуживание: Недостаточное обслуживание компьютера, такое как редко проводимая очистка от пыли, перегрев компонентов или отсутствие регулярных обновлений драйверов, также может привести к проблемам с производительностью.
Проблема обновления Windows
Недостаточно места на диске: Некоторые обновления требуют большого объема свободного места на диске. Если на диске недостаточно места, обновление может завершиться неудачно.
Проблемы с подключением к Интернету: Для загрузки обновлений требуется стабильное подключение к Интернету. Если подключение ненадежно или медленно, это может вызвать ошибки во время загрузки обновлений.
Конфликты программного обеспечения: Некоторые программы могут мешать процессу обновления, создавая конфликты с уже установленными компонентами Windows.
Несовместимые драйверы или программное обеспечение: Обновления могут также завершаться неудачно из-за несовместимости с установленными драйверами или программным обеспечением.
Ошибка в обновлении: Иногда обновление может содержать ошибку или неудачно загрузиться, что приводит к сбоям во время установки.
Проблемы с службами Windows Update: Неисправности в службах Windows Update могут привести к невозможности правильной загрузки или установки обновлений.
Проблемы с жестким диском или другими аппаратными компонентами: Неисправности в жестком диске или других аппаратных компонентах компьютера также могут вызывать ошибки при установке обновлений.
Для решения проблемы обновления Windows можно попробовать следующие шаги:
- Убедитесь, что на вашем компьютере достаточно свободного места на диске.
- Проверьте своё интернет-соединение на наличие проблем.
- Закройте все запущенные программы и антивирусные программы перед обновлением.
- Попробуйте отключить временно сторонние программы или драйверы, которые могут мешать обновлению.
- Запустите инструменты диагностики Windows Update для проверки и устранения проблем с обновлениями.
- Попробуйте воспользоваться инструментом "Отладка обновления Windows" для выявления и исправления ошибок обновления.
Сильно шумит
Вентиляторы: Вентиляторы внутри компьютера используются для охлаждения его компонентов, таких как процессор и видеокарта. Если вентиляторы загрязнены пылью или неисправны, они могут производить излишний шум.
Перегрев: Если компьютер перегревается из-за недостаточной вентиляции или неисправности системы охлаждения, его вентиляторы могут работать на максимальных оборотах, что приводит к увеличению шума.
Жесткий диск: Жесткий диск может производить шум при чтении/записи данных. Этот шум может быть более заметен при работе с большим объемом данных или при наличии проблем с диском.
Компоненты, требующие большого количества энергии: Некоторые компоненты, такие как мощные процессоры или видеокарты, могут потреблять много энергии и, следовательно, генерировать больше тепла и шума.
Неисправности внутренних компонентов: Некоторые неисправности, такие как износ подшипников вентиляторов или неисправность жесткого диска, могут приводить к увеличению шума.
Пыль и грязь: Накопление пыли внутри компьютера может ухудшить производительность вентиляторов и привести к перегреву, что может вызвать увеличение шума.
Перегревается
Недостаточная вентиляция: Если корпус компьютера не имеет достаточного количества вентиляционных отверстий или системы охлаждения не работают должным образом, это может привести к накоплению тепла внутри системы.
Пыль и загрязнения: Накопление пыли в системе охлаждения, вентиляторах или на радиаторах может препятствовать нормальному циркуляции воздуха, что в конечном итоге приводит к перегреву.
Неисправности в системе охлаждения: Неисправность вентиляторов, радиаторов, тепловых трубок или термопасты на процессоре может привести к недостаточному охлаждению компонентов.
Повышенная нагрузка на компоненты: Интенсивное использование процессора или графического процессора может привести к увеличению тепловыделения и, как следствие, к перегреву, если система охлаждения не рассчитана на такую нагрузку.
Некорректное разгонирование: Если процессор или видеокарта разогнаны без должного увеличения системы охлаждения, это может привести к перегреву.
Поврежденные компоненты: Некоторые компоненты, такие как блок питания или материнская плата, могут перегреваться из-за внутренних дефектов или повреждений.
Высокая окружающая температура: Если компьютер находится в жаркой или недостаточно вентилируемой комнате, это также может привести к перегреву.
Компьютер зависает
Нехватка ресурсов: Если компьютер испытывает недостаток оперативной памяти (RAM) или процессорной мощности, он может начать зависать при выполнении задач.
Программное обеспечение: Некорректно написанные или несовместимые программы могут вызывать зависание компьютера. Это может быть связано с ошибками в программном коде или конфликтами между программами.
Вирусы и вредоносное ПО: Зловредное программное обеспечение может вызывать зависание компьютера, пытаясь перехватить ресурсы или повлиять на нормальное функционирование системы.
Проблемы с аппаратным обеспечением: Неисправности в аппаратных компонентах, таких как жесткий диск, память или материнская плата, также могут приводить к зависанию компьютера.
Драйверы устройств: Устаревшие или несовместимые драйверы устройств могут вызывать проблемы совместимости, что в свою очередь может привести к зависанию компьютера.
Перегрев: Если компьютер перегревается из-за недостаточной вентиляции или проблем с охлаждением, это также может привести к зависанию.
Проблемы с системным файловым устройством: Поврежденные файлы или неправильные настройки файловой системы могут вызвать зависание.
Выключается
Перегрев процессора или других компонентов: Если система охлаждения недостаточна или забита пылью, компьютер может выключаться для предотвращения повреждения компонентов из-за перегрева.
Проблемы с питанием: Неисправности в блоке питания, нестабильное напряжение в сети, или проблемы с батареей ноутбука могут привести к выключению компьютера.
Программные ошибки или сбои: Некорректные драйверы, вирусы, ошибки операционной системы или другие программные проблемы могут вызвать аварийное выключение компьютера.
Проблемы с железом: Неисправности в жестком диске, оперативной памяти, материнской плате или других компонентах могут привести к аварийному выключению.
Перенапряжение или короткое замыкание: Электрические проблемы в системе питания или неисправности в кабеле питания могут вызвать выключение компьютера.
Программные настройки: Например, если в настройках питания установлено выключение компьютера после определенного времени бездействия, то компьютер автоматически выключится по истечении этого времени.
Проблемы с зарядкой
Поврежденный адаптер питания: Если адаптер питания поврежден или имеет обрывы в кабеле, он может не передавать достаточную энергию компьютеру для зарядки.
Неисправный разъем зарядки: Разъем, к которому подключается адаптер питания, может быть поврежден или иметь проблемы с контактом, что мешает эффективной зарядке.
Проблемы с батареей: Если батарея компьютера имеет повреждения или износилась, она может не заряжаться нормально или вовсе не заряжаться.
Проблемы с программным обеспечением: Иногда проблемы с зарядкой могут быть связаны с программными ошибками или конфликтами в операционной системе компьютера.
Потребление энергии: Некоторые программы или процессы могут потреблять больше энергии, чем обычно, что может привести к медленной зарядке или разряду батареи.
Температурные условия: Экстремальные температуры могут влиять на процесс зарядки батареи.
Неисправности аппаратной части: Некоторые неисправности в аппаратной части компьютера, такие как проблемы с материнской платой или схемой зарядки, могут быть причиной проблем с зарядкой.
Нет изображения
Монитор или кабель подключения:
- Проверьте, включен ли монитор.
- Убедитесь, что кабель монитора правильно подключен как к монитору, так и к компьютеру. Попробуйте подключить другой кабель, чтобы исключить возможность его неисправности.
Проблемы с графическим адаптером:
- Убедитесь, что графический адаптер в компьютере правильно установлен и работает. Попробуйте переустановить драйверы для графического адаптера.
- Если у вас есть внешняя видеокарта, убедитесь, что она правильно подключена к материнской плате и питанию, а также проверьте, работает ли она должным образом.
Проблемы с питанием:
- Проверьте, что компьютер подключен к электропитанию. Убедитесь, что провод питания правильно подключен как к блоку питания компьютера, так и к розетке.
Неисправности компонентов:
- Возможно, что компоненты компьютера, такие как графическая карта или монитор, вышли из строя. Попробуйте подключить другой монитор к компьютеру или проверьте компоненты на другом компьютере, чтобы выявить проблему.
Проблемы с BIOS/UEFI:
- Проверьте, что компьютер успешно загружается. Если нет, возможно, есть проблема с настройками BIOS/UEFI. Попробуйте сбросить настройки BIOS/UEFI к заводским значениям.
Проблемы с операционной системой:
- Если компьютер успешно загружается, но на экране нет изображения, проблема может быть связана с операционной системой. Попробуйте восстановить систему или переустановить операционную систему.
Не отображается жесткий диск
Неправильное подключение или повреждение кабеля: Убедитесь, что кабель SATA или IDE (в зависимости от типа жесткого диска) правильно подключен как к самому жесткому диску, так и к материнской плате.
Проблемы с питанием: Проверьте, что жесткий диск получает достаточное питание от блока питания компьютера. Если используется внешний жесткий диск, убедитесь, что он подключен к электросети или USB-порту компьютера должным образом.
Проблемы с BIOS/UEFI: Перейдите в BIOS/UEFI компьютера и убедитесь, что жесткий диск правильно определен. Иногда требуется вручную настроить порядок загрузки или включить соответствующие интерфейсы (SATA, IDE и т. д.).
Проблемы с файловой системой или разделами: Если на жестком диске есть проблемы с файловой системой или разделами, он может не отображаться в операционной системе. Попробуйте использовать инструменты восстановления файловой системы для проверки и исправления возможных ошибок.
Физические повреждения: Если жесткий диск физически поврежден (например, из-за удара или падения), он может не отображаться из-за неправильного функционирования. В этом случае может потребоваться замена жесткого диска.
Драйвера устройства: Убедитесь, что операционная система установила соответствующие драйвера для вашего жесткого диска. Обычно это происходит автоматически, но в редких случаях может потребоваться ручная установка драйверов.
Проблемы с операционной системой: Иногда проблема может быть связана с самой операционной системой. Попробуйте загрузить компьютер с Live CD или другой операционной системой, чтобы увидеть, отображается ли жесткий диск там.
Не работают слоты подключения
Неисправное оборудование: Если слоты подключения не работают, первым делом стоит проверить, исправно ли само оборудование (например, сетевая карта, видеокарта, оперативная память и т. д.), которое вы пытаетесь подключить.
Драйвера: В некоторых случаях, для правильной работы устройств могут потребоваться драйверы. Убедитесь, что вы установили соответствующие драйверы для оборудования, которое вы подключаете к компьютеру.
BIOS/UEFI настройки: Иногда слоты подключения могут быть выключены в BIOS/UEFI. Проверьте настройки BIOS/UEFI, чтобы убедиться, что все слоты подключения включены и активированы.
Конфликты ресурсов: Если в системе возникают конфликты ресурсов (например, адреса IRQ или IO порты), это может привести к неработоспособности слотов подключения. В таком случае, попробуйте изменить настройки ресурсов в BIOS/UEFI.
Физические повреждения или дефекты: Слоты подключения могут быть повреждены или иметь дефекты. Проверьте слоты на наличие физических повреждений или попробуйте использовать другие слоты для подключения устройств.
Неисправность материнской платы: В некоторых случаях проблемы с неработающими слотами подключения могут быть связаны с неисправностью материнской платы. Если ни одно из вышеперечисленных решений не помогло, возможно, потребуется замена или ремонт материнской платы.
Проблема с сетью
Подключение к сети: Убедитесь, что компьютер подключен к сети правильно. Проверьте кабели Ethernet (если используете проводное подключение) и Wi-Fi соединение (если используете беспроводное подключение).
IP-адрес: Убедитесь, что компьютер правильно настроен для получения IP-адреса. Вы можете использовать DHCP для автоматической настройки IP-адреса, или установить статический IP-адрес вручную.
Проблемы с маршрутизатором: Перезагрузите маршрутизатор и проверьте его настройки. Иногда проблемы могут возникать из-за нестабильной работы маршрутизатора.
Проблемы сетевой карты: Убедитесь, что сетевая карта компьютера работает правильно. Попробуйте обновить драйвера сетевой карты или проверить ее на наличие повреждений.
Брандмауэр и антивирусное ПО: Проверьте настройки брандмауэра и антивирусного программного обеспечения. Иногда они могут блокировать сетевые соединения.
DNS: Проверьте настройки DNS. Неправильные настройки DNS могут привести к проблемам с доступом к сети.
Ограничения сети: Проверьте, нет ли настройки, ограничивающей доступ к сети для вашего компьютера на уровне маршрутизатора или сетевого администратора.
Оборудование сети: Проверьте работоспособность других устройств в сети. Если другие устройства также испытывают проблемы с подключением, проблема может быть в самой сети, а не в компьютере.
Сетевые настройки операционной системы: Проверьте сетевые настройки вашей операционной системы. Некорректные настройки могут привести к проблемам с подключением.
Провайдер интернет-услуг: В некоторых случаях проблема может быть связана с вашим интернет-провайдером. Проверьте, есть ли у провайдера какие-либо известные проблемы со связью.
Заражение вирусами
Неактуальное антивирусное ПО: Если антивирусное программное обеспечение на компьютере не обновляется регулярно или отключено, компьютер становится уязвимым к заражению вредоносными программами.
Неосторожное поведение пользователя: Открытие вложений в электронных письмах от ненадежных источников, загрузка файлов из ненадежных источников, посещение подозрительных веб-сайтов или нажатие на всплывающие окна могут привести к заражению компьютера вирусами.
Уязвимости в операционной системе или приложениях: Некоторые вирусы используют известные уязвимости в операционных системах или приложениях для проникновения в систему и распространения.
Зараженные внешние носители информации: Подключение зараженных флеш-накопителей, внешних жестких дисков или других устройств к компьютеру может привести к передаче вирусов на компьютер.
Сетевые атаки: Вирусы могут также распространяться через сети, такие как Интернет, локальные сети или Wi-Fi, путем эксплуатации уязвимостей в сетевых протоколах или через атаки типа "фишинг".
Заражение от других устройств в сети: Если компьютер подключен к общей сети, другие зараженные устройства в этой сети могут передавать вирусы на компьютер.
Цены на ремонт компьютера ARG
| Услуга | Стоимость |
| Диагностика | Бесплатно |
| Настройка BIOS | от 3000 тг |
| Установка, ремонт, замена устройств в системных блоках | от 6000 тг |
| Модернизация системного блока | от 8000 тг |
| Профилактика аппаратной части (Базовая) | от 5000 тг |
| Программная профилактика | от 5000 тг |
| Ремонт видеокарты | от 8000 тг |
| Замена видеокарты | от 25000 тг |
| Замена блока питания | от 6000 тг |
| Замена материнской платы | от 25000 тг |
| Переустановка Windows | от 8000 тг |
| Увелечение RAM | от 8000 тг |
| Установка SSD | от 8000 тг |
Что Вы получите обратившись к нам:

Узнаете 100% причину поломки - бесплатно
Благодаря инновационному оборудованию и экспертности мастеров, проводим диагностику на выезде и в сервисе в день обращения. После диагностики Вам озвучат точную стоимость ремонта.

Мастер приедет к Вам за 40 мин. - бесплатно
У нас несколько филиалов по городу и в каждом районе есть более 15 мастеров, готовых выехать к Вам прямо сейчас! Работают мастера с опытом от 5 лет и прошедшие повышение квалификации, обучение и экзаменацию от сервиса.

90% ремонтов производятся на месте
Все мастера оснащены передовым оборудованием и оригинальными запчастями с сертификатами подлинности, что позволяет устранить неисправность на месте. В ином случае, доставка техники в сервис и обратно — за наш счет!
Почему жители Алматы говорят, что в «РБТ» самые низкие цены?
В чём подвох? - спросите Вы.
Запчасти оптом
Заказываем запасные части напрямую у поставщиков без наценок + низкая цена за счет большого объема. Что не предложит ни одна частная мастерская в стране.
150+ мастеров
Мы сами выращиваем мастеров, поэтому у нас их больше чем у других мастерских. Это позволяет создать здоровую конкуренцию — тем самым улучшить качество и и снизить цену ремонта.
Стоимость на выбор
Предлагаем несколько вариантов по стоимости в зависимости от выбора запчастей — от качественных дубликатов серии «ААА» до подлинных оригиналов с сертификатами от производителя.
- Ладно, почему у вас самые низкие цены понятно.
Но как понять, что качество ремонта у вас высокое?
У нас работают мастера, с опытом от 5 лет. Перед допуском к работе, каждый специалист проходит повышение квалификации у ведущих мастеров компании и проходит экзаменацию, а также минимум 15 ремонтов кандидат проводит под надзором старшего мастера.
Этот алгоритм позволяет быть уверенными в профессиональном выполнении заказа.
Обращаясь в «РБТ» Вы получаете гарантийный талон, сроком от 1 года. Все обязательства прописаны в официальных документах, имеющих юридическую силу.
ТОП мастера по ремонту компьютеров

Доурен Сайсенбаев

Шавкат Аманбаев

Ербол Муканов

Руслан Адамов

Александр Заречный

Максат Жангиров
Этапы работы с нами
1. Вы оставляете заявку
Мастер перезвонит вам в течение 3 минут и проконсультирует вас по вашей проблеме. По телефону можно будет узнать предварительную стоимость ремонта.
2. Выезд мастера или ваш приезд в сервис
В зависимости от того, как Вам комфортнее, мы может отправить мастера на выезд или дождаться вашего прибытия с утройством.
3. Диагностика устройства
На месте мастер попытается выяснить причину поломки посредством оборудования для диагностики
4. Согласование стоимости
Специалисты предложат Вам несколько вариантов ремонта на выбор, от бюджетного с аналогами запасных частей до оригиналов с сертификатами подлинности. Если цена Вас не устроит, вы можете отказаться от ремонта и не платить за диагностику и выезд.
5. Ремонт техники
Инженер устранит неисправности согласно плану и свяжется с Вами по готовности.
6. Выписание гарантийного талона
В гарантийном талоне будет указана вся информация и срок гарантии (от 1 года) на ремонт и запчасти. На гарантийном талоне будет поставлена печать ТОО нашей компании.
7. Доставка или забор техники из сервиса
В зависимости от того, как Вам комфортнее, мы доставим технику по вашему адресу или дождемся Вас в сервисе для самостоятельного вывоза.
8. Оплата за услуги
При получении техники производиться оплата любым удобным для Вас способом, наличным или безналичным расчетом.
Свидетельства, сертификаты и слова благодарности
Контакты сервисного центра «РБТ»
КОМПЬЮТЕРНАЯ ТЕХНИКА
- Ремонт ноутбуков
- Ремонт компьютеров
- Ремонт моноблоков
- Замена матрицы ноутбука
- Установка Windows
- Чистка ноутбука
ЭЛЕКТРОТРАНСПОРТ
- Ремонт электросамокатов
- Ремонт гироскутеров
- Ремонт моноколес
- Ремонт электроскутеров
- Ремонт электро мотоциклов
РЕМОНТ ЦИФРОВОЙ ТЕХНИКИ
- Ремонт телевизоров
- Ремонт телефонов
- Ремонт квадрокоптеров
- Ремонт планшетов
- Ремонт игровых приставок
- Ремонт фотоаппаратов
РЕМОНТ ОРГТЕХНИКИ
- Ремонт принтеров
- Ремонт сканеров
- Ремонт МФУ
- Ремонт плоттеров
- Ремонт шредеров
- Ремонт кассовых аппаратов
РЕМОНТ ТЕХНИКИ APPLE
- Ремонт iPhone
- Ремонт MacBook
- Ремонт iMac
- Ремонт iPad
- Ремонт Apple Whatch
- Ремонт AirPods
КРУПНО БЫТОВАЯ ТЕХНИКА
- Ремонт стиральных машин
- Ремонт сушильных машин
- Ремонт холодильников
- Ремонт кондиционеров
- Ремонт газовых котлов
- Ремонт вытяжек
- Ремонт электроплит
- Ремонт посудомоечной машины